Indholdsfortegnelse
Download teams
Anvendelse af Teams
Herunder er der en guide til brugen af de mest almindelige funktioner
Brug af mikrofon
Hvis du vil tale skal du slå din mikrofon til. Det gør du ved at klikke på mikrofon-symbolet, som ser således ud:

Hvis du ikke længere vil tale, så slår du mikrofonen fra ved at klikke på symbolet igen. Når der er en tværgående streg over mirkofonen, så er den slået fra:

Brug af kamera
Ved siden af mikrofon-symbolet er der et kamera-symbol. Det fungerer på samme måde som mikrofonen. Når der er en streg over kameraet, så er det slået fra, og når kameraet er slået til er der ikke en streg over.

Ræk hånden op
For nemmere at styre hvem der taler hvornår, så kan man på Teams “række hånden op”.
For at række hånden op skal du trykke på følgende knap på PC-versionen af Teams:

På andre enheder skal du trykke på følgende knap:

Løsning af forskellige problemer
Herunder kan du se løsningsforslag til forskellige problemer:
Manglende lyd, tale eller billede
Ved manglende mulighed for at tale eller manglende kamera skal du tjekke at du ikke har slået kameraet eller mikrofonen fra.
Ved manglende lyd skal du skrue op for lyden på din enhed.
Se alle personer på samme tid
Det er kun personer som bruger Teams Programmet installeret på en computer, som har mulighed for at se alle personer på samme tid. Du skal derfor først sikre dig at du: a) er på en computer og ikke tablet eller telefon og b) har installeret Teams. Hvis du ikke har installeret Teams kan du finde et link til det i toppen af denne guide.
For at se flere personer skal du først trykke på de tre prikker og derefter knappen “Stort galleri”, som bliver tilgængelig når der er flere end ni personer i opkaldet på samme tid:
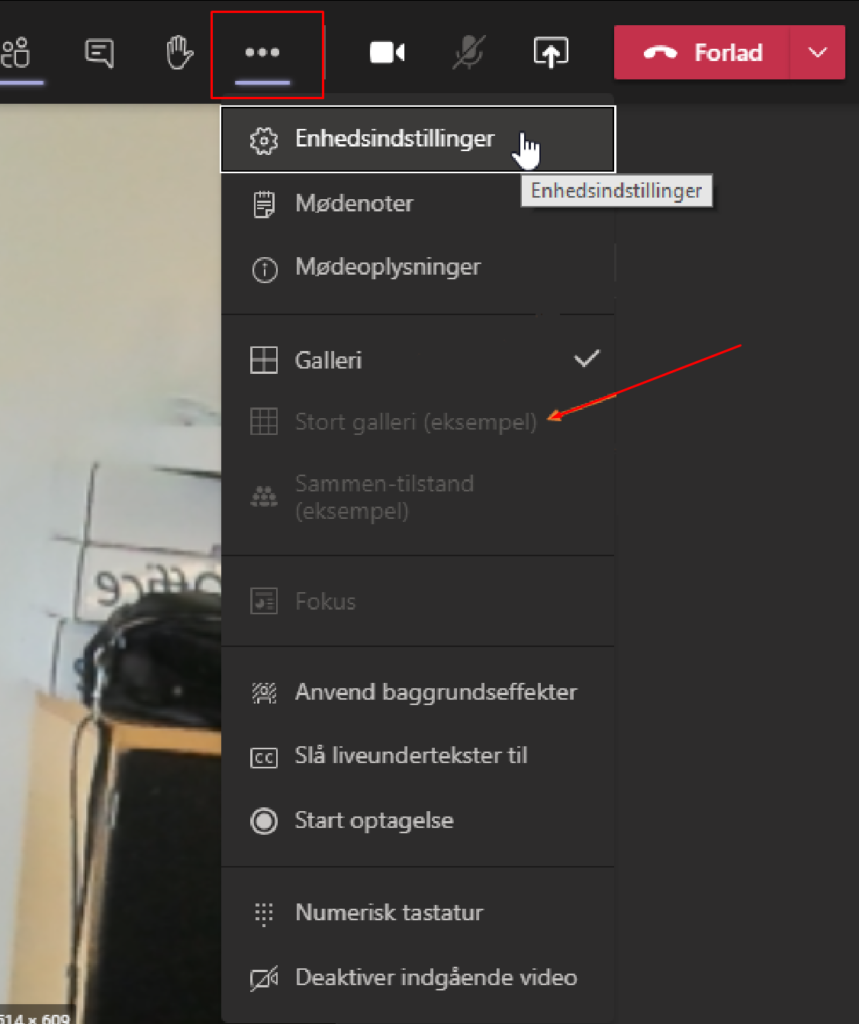
Hvis du ikke kan bruge ovenstående funktion, så skal du først. Sikre dig af at du har downloadet Teams og anvender Teams-appen til opkald. Det gør du ved at trykke på følgende, når du deltager i et Teams opkald:
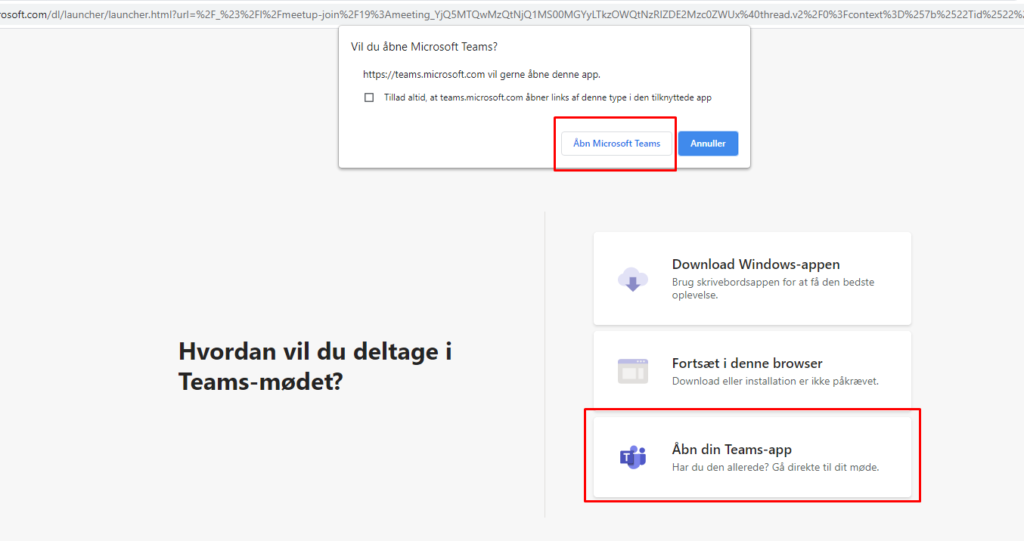
Hvis du stadig ikke kan se “Stort galleri” funktionen, så skal du gøre følgende:
- Åbn Teams
- Gå til indstillinger. Se billede:
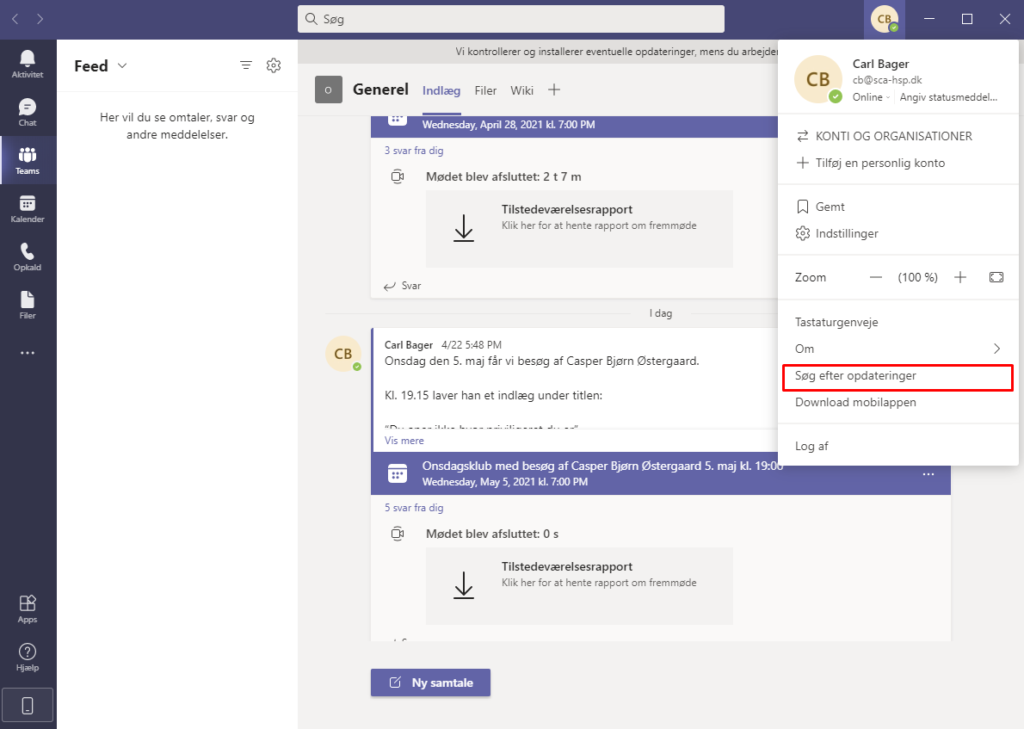
- Genstart Teams og derefter skulle du kunne bruge funktionen under næste møde.